| 일 | 월 | 화 | 수 | 목 | 금 | 토 |
|---|---|---|---|---|---|---|
| 1 | 2 | 3 | ||||
| 4 | 5 | 6 | 7 | 8 | 9 | 10 |
| 11 | 12 | 13 | 14 | 15 | 16 | 17 |
| 18 | 19 | 20 | 21 | 22 | 23 | 24 |
| 25 | 26 | 27 | 28 | 29 | 30 | 31 |
- 포토샵레이어마스크
- 포토샵흑백
- 포토샵흑밴만들기
- 윈도우10언어변경
- 윈도우10자동업데이트끄기
- 포토샵자르기
- 포토샵 밝기 보정
- 이미지사이즈조절
- 포토샵사이즈
- 윈도우10자동로그인
- 포토샵용지사이즈
- 포토샵끼따기
- 포토샵밝기보정
- 포토샵강좌
- 포토샵흑백효과
- 포토샵이미지보정
- 포토샵이미지조절
- 포토샵
- 포토샵레이어마스크배우기
- IT지식
- 포토샵 밝기 조정
- 포토샵기초
- 컴퓨터
- 컴퓨터메인보드확인
- 포토샵그라데이션
- 포토샵흑백사진
- 컴퓨터 그래픽카드
- 윈도우10
- 컴퓨터메인보드
- 포토샵강의
- Today
- Total
디자인 가지
포토샵에서 이미지 간단하게 보정하기 본문

안녕하세요. 오늘은 이미지를 간단하게 보정하는 방법을 가지고 왔습니다. 이미지를 보정하시는 것은 매우 중요합니다. 실생활에서 사진을 많이 찍으실 텐데요. 어두운 이미지를 환하게 하고 싶을 때나 피부톤을 좀 더 밝게 하고 싶을 때 피부의 잡티를 가리고 싶을 때, 이미지의 분위기를 조금 다르게 하고 싶을 때 등 여러 가지 상황에서 이미지 보정이 필요합니다. 인물사진뿐만 아니라 풍경사진 등의 여러 이미지에 적용하실 수 있습니다. 오늘 알려드릴 보정은 인물보정법은 아닙니다. 물론 인물보정에도 사용하실 수는 있습니다만 사람의 잡티를 가리거나 하는 보정은 아닙니다. 이미지의 밝기를 조정하여 보정하는 방법입니다. 밝기의 조정은 실생활에서나 직장에서나 모든 분야에서 매우 많이 쓰실 수 있는 기능입니다. 디자인 분야에 종사하시는 분들이라면 밝기의 중요성을 모두 아실 텐데요. 조명의 중요성을 아실 겁니다. 그러나 처음부터 조명을 밝게 하고 좋은 사진이 나오면 좋겠지만 후 보정도 필요한 법입니다. 지금부터 알려드리겠습니다.
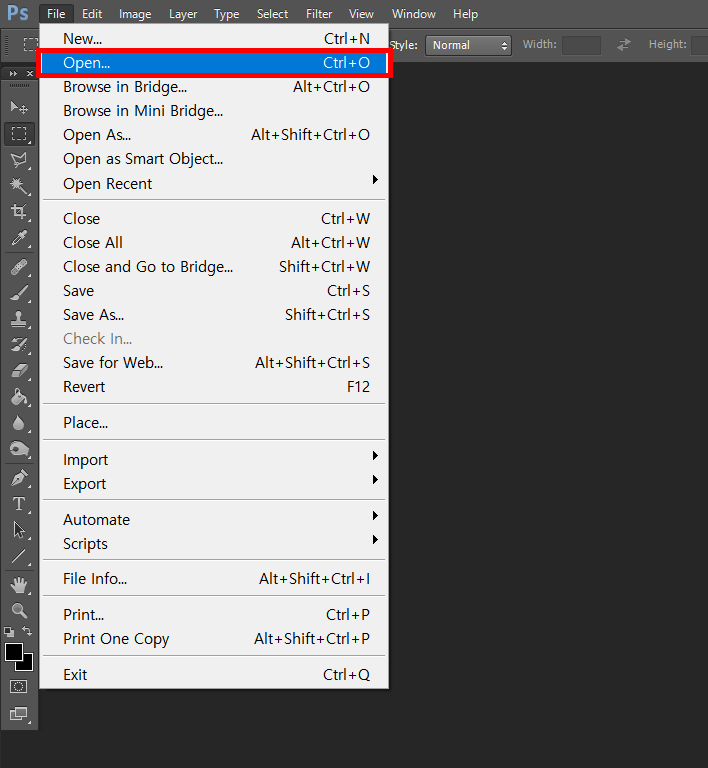
1. File - Open 또는 Crtl + O 를 사용하셔서 원하는 사진을 가져옵니다.
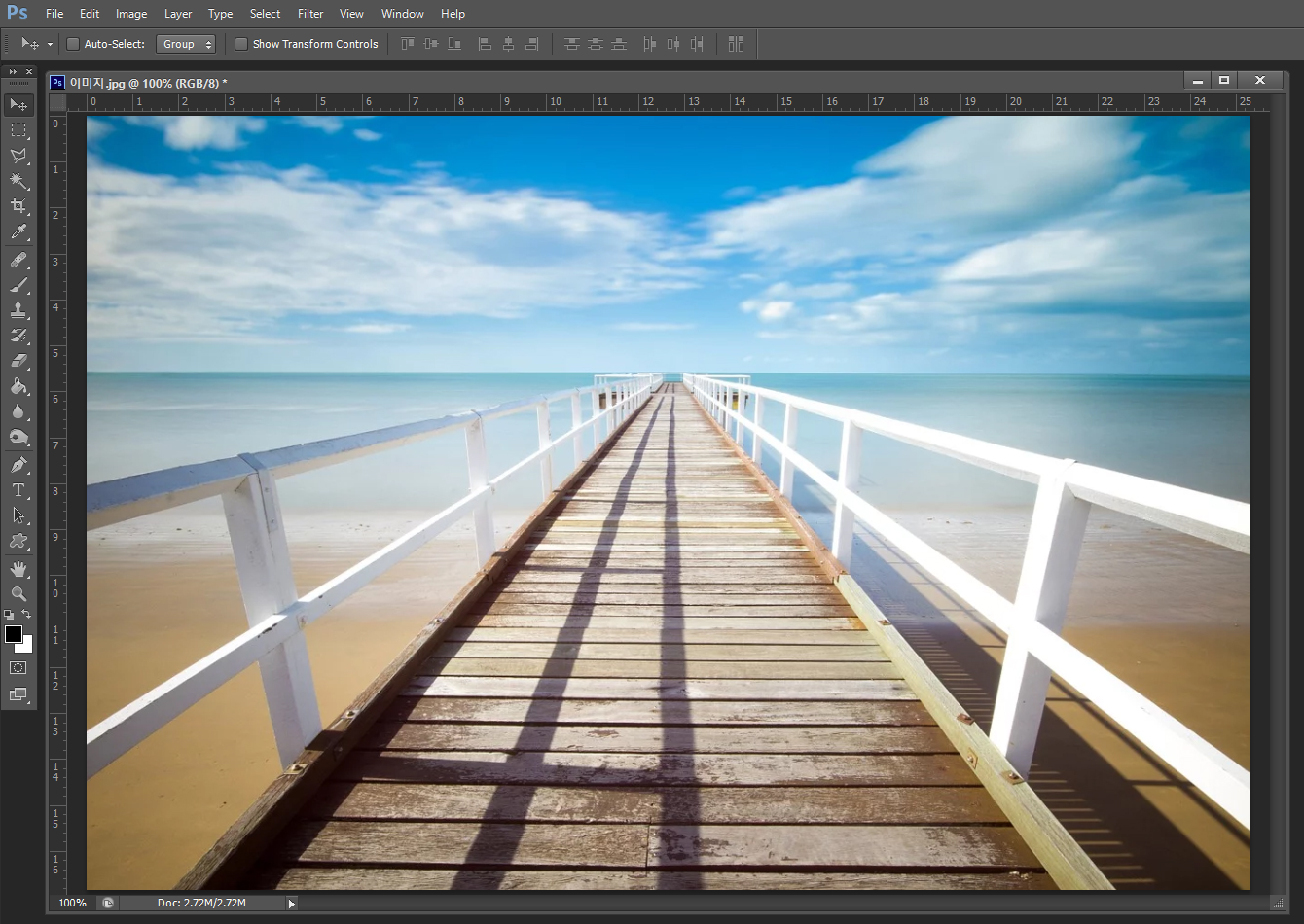
저는 픽사베이에서 사진을 하나 들고 왔습니다.
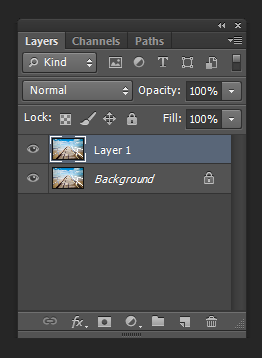
기존의 레이어를 클릭하셔서 복제해주세요.
물론 이 과정은 생략하셔도 좋습니다. 그러나 레이어를 복제해두는 것은 실수를 줄일 수 있습니다.
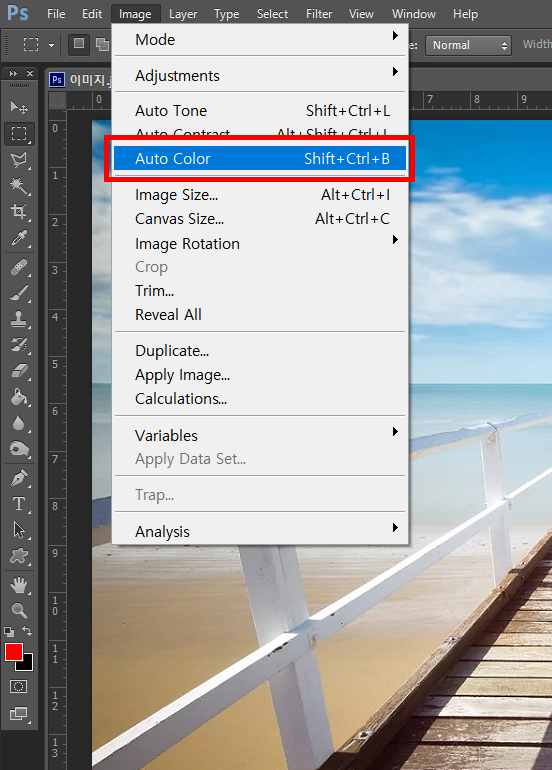
2. File - Auto Color
Auto Color는 Auto Contrast와 Auto Tone을 합쳤다고 생각하시면 됩니다.
이 기능은 사용하셔도 되고 안 하셔도 되지만 사진 분위기가 더 나아졌다 생각하시면 사용하시면 됩니다.
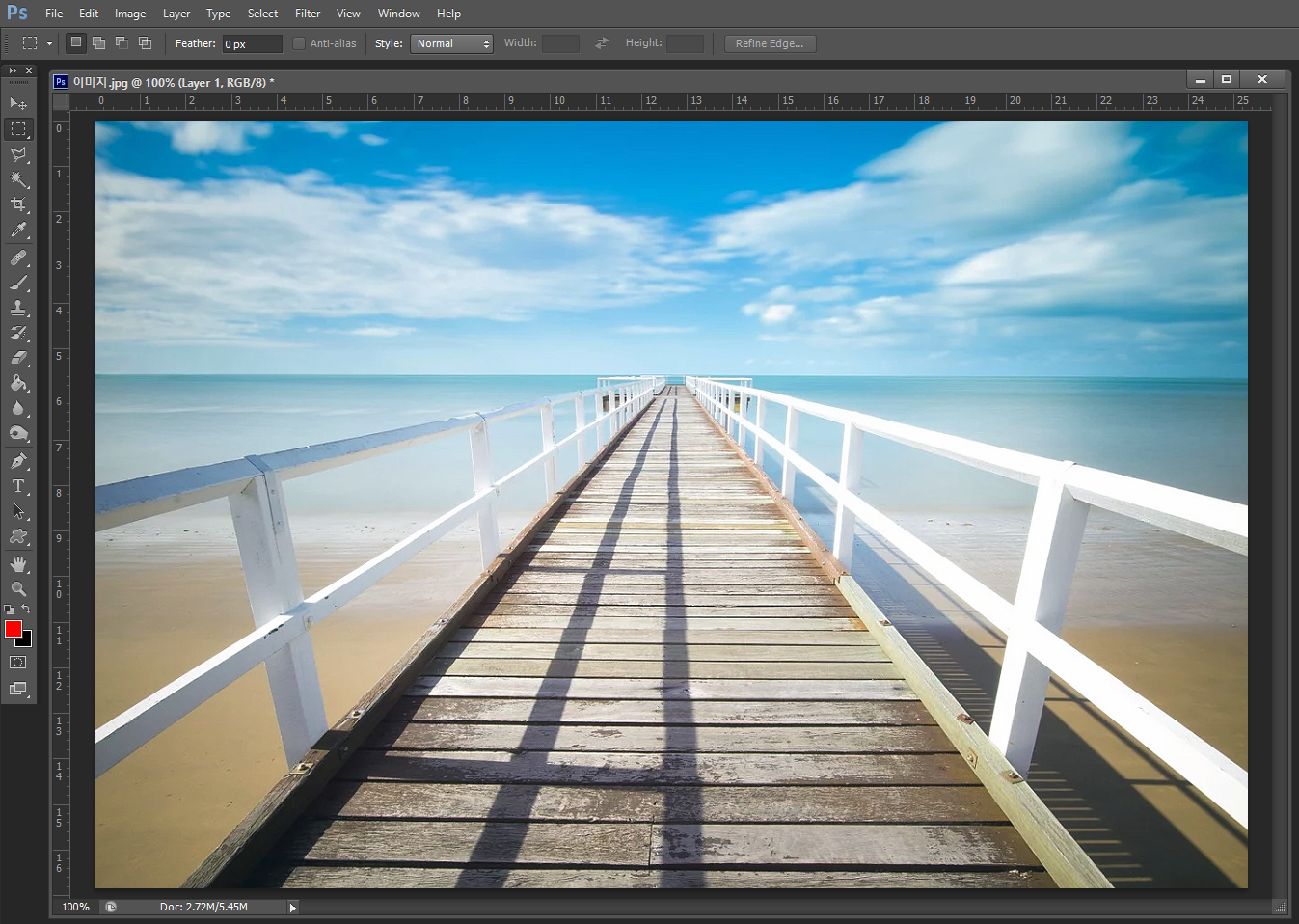
달라진 모습을 보실 수 있습니다.
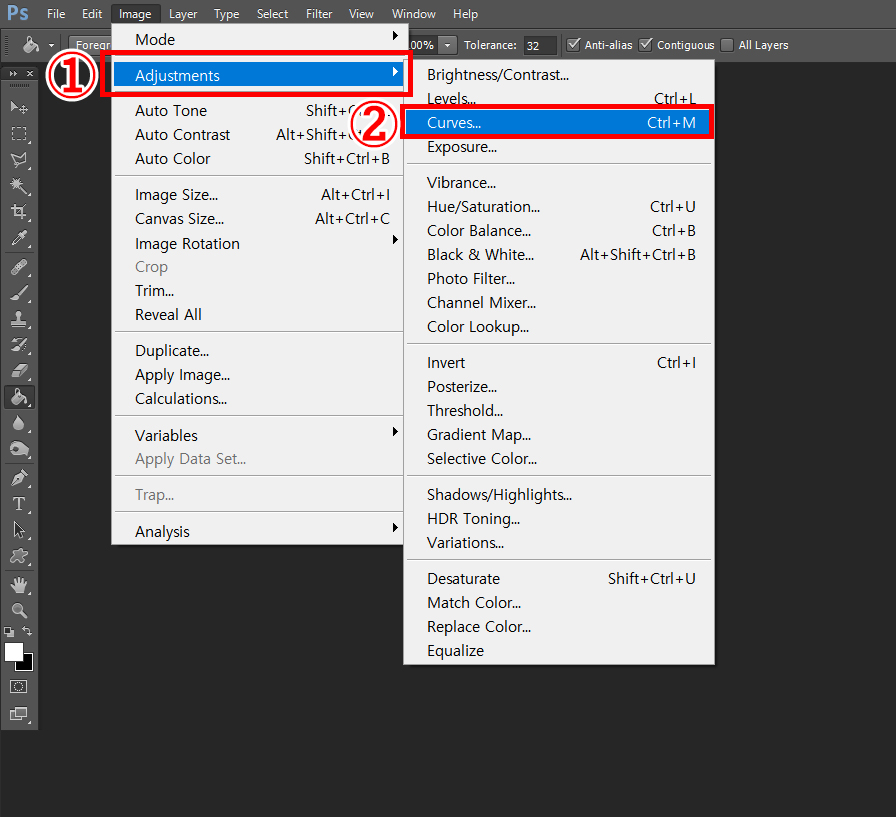
3. Adjustments - Curves 를 클릭해주세요.
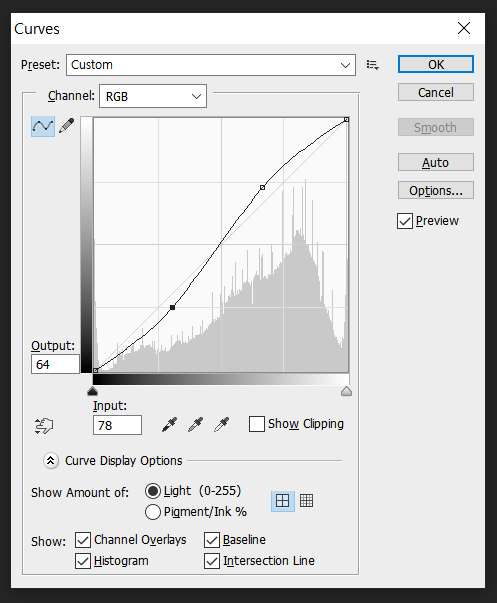
클릭하시면 이렇게 될겁니다. 오른쪽 부분의 사선을 올려주시면 밝기가 증가합니다. S자를 만들어주시는 것이 균형적입니다. 원하시는 대로 조정하시다 보면 원하는 결과물이 나올 것입니다.

이렇게 변한 모습입니다.
< Before >

< After >

이렇게 해서 완성되었습니다. 워낙 사진자체가 밝았던 사진이라 크게 변하진 않았는데요. 조금 더 맑은 바다 같은 느낌이 나는 것 같습니다. 저 커브 곡선은 굉장히 유용하게 쓰실 수 있으나 과도하게 곡선을 만드시면 밝기 조절이 이상하게 됩니다. 조절해서 잘 쓰시길 바랍니다. 모두에게 유용하셨으면 합니다.
'포토샵 강의' 카테고리의 다른 글
| 포토샵 사진 자르기 (0) | 2019.11.15 |
|---|---|
| 포토샵 배경지우기/누끼따기하는 방법 (0) | 2019.11.14 |
| 포토샵에서 A4사이즈 설정하기 (0) | 2019.11.13 |
| 포토샵 단축키 모음 총정리 !! (0) | 2019.11.12 |
| 포토샵 글씨 효과 주는 법 (0) | 2019.11.12 |




