| 일 | 월 | 화 | 수 | 목 | 금 | 토 |
|---|---|---|---|---|---|---|
| 1 | 2 | 3 | ||||
| 4 | 5 | 6 | 7 | 8 | 9 | 10 |
| 11 | 12 | 13 | 14 | 15 | 16 | 17 |
| 18 | 19 | 20 | 21 | 22 | 23 | 24 |
| 25 | 26 | 27 | 28 | 29 | 30 | 31 |
- 포토샵흑백사진
- 윈도우10언어변경
- 포토샵레이어마스크
- 컴퓨터
- 포토샵끼따기
- 포토샵그라데이션
- 포토샵사이즈
- 포토샵흑백
- 포토샵 밝기 보정
- 포토샵용지사이즈
- 포토샵흑백효과
- 이미지사이즈조절
- 컴퓨터메인보드확인
- 포토샵레이어마스크배우기
- 컴퓨터메인보드
- 포토샵흑밴만들기
- 포토샵기초
- 윈도우10자동업데이트끄기
- 포토샵밝기보정
- 컴퓨터 그래픽카드
- 윈도우10자동로그인
- 포토샵
- 포토샵이미지조절
- 포토샵자르기
- IT지식
- 윈도우10
- 포토샵 밝기 조정
- 포토샵강의
- 포토샵이미지보정
- 포토샵강좌
- Today
- Total
디자인 가지
포토샵 글씨 효과 주는 법 본문

안녕하세요. 포토샵에서 폰트에 효과를 주는 법을 가져왔습니다. 폰트에 효과를 주게 되면 멋스럽고 분위기가 있어집니다. 폰트에 효과 주는 것 역시 포토샵의 기본적인 기능입니다. 여러분들도 이 기능을 활용하시길 바랍니다.
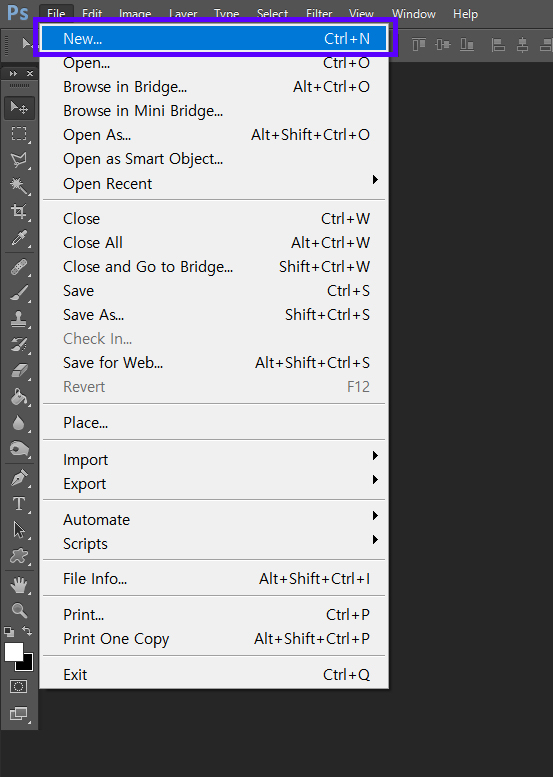
1. 새로운 파일을 만들어줍니다. File - New의 순서대로 하여 새 창을 하나 만들어 주세요.
단축키 Crtl + N 로 바로 창을 만드셔도 됩니다.
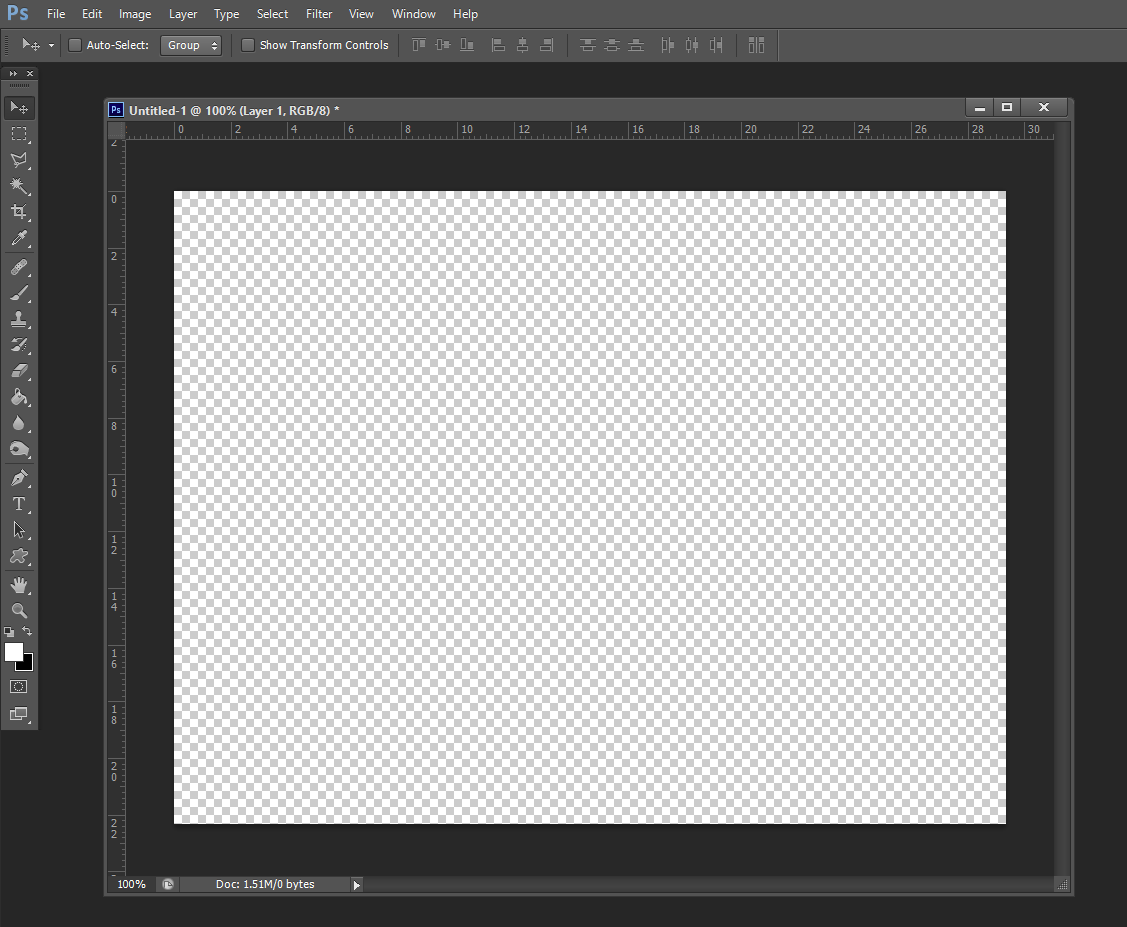
이렇게 창을 하나 만들었습니다.
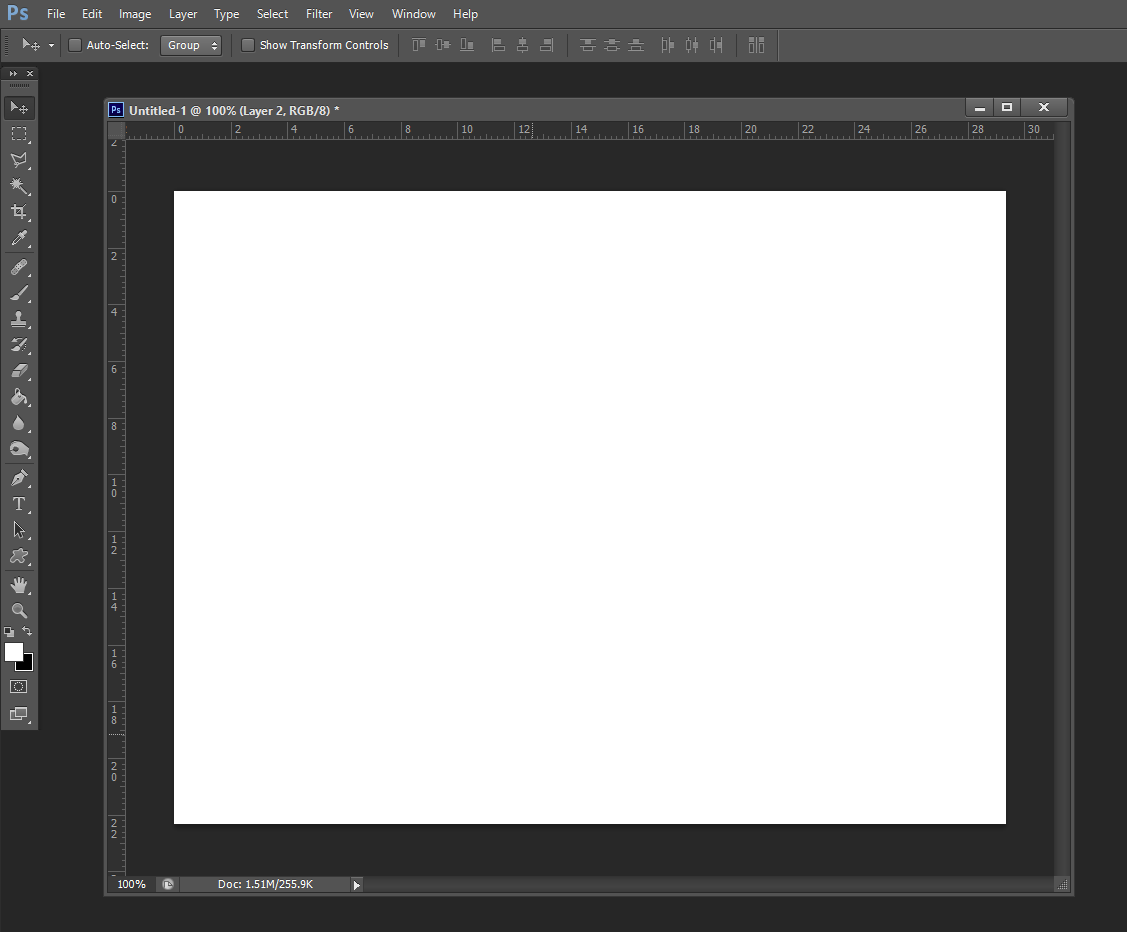
저는 글씨가 잘 보이도록 흰색 배경으로 바꾸어주었습니다.
배경이 없는 채로 하시고 싶다면 위의 위의 사진의 상태로 하시면 됩니다.
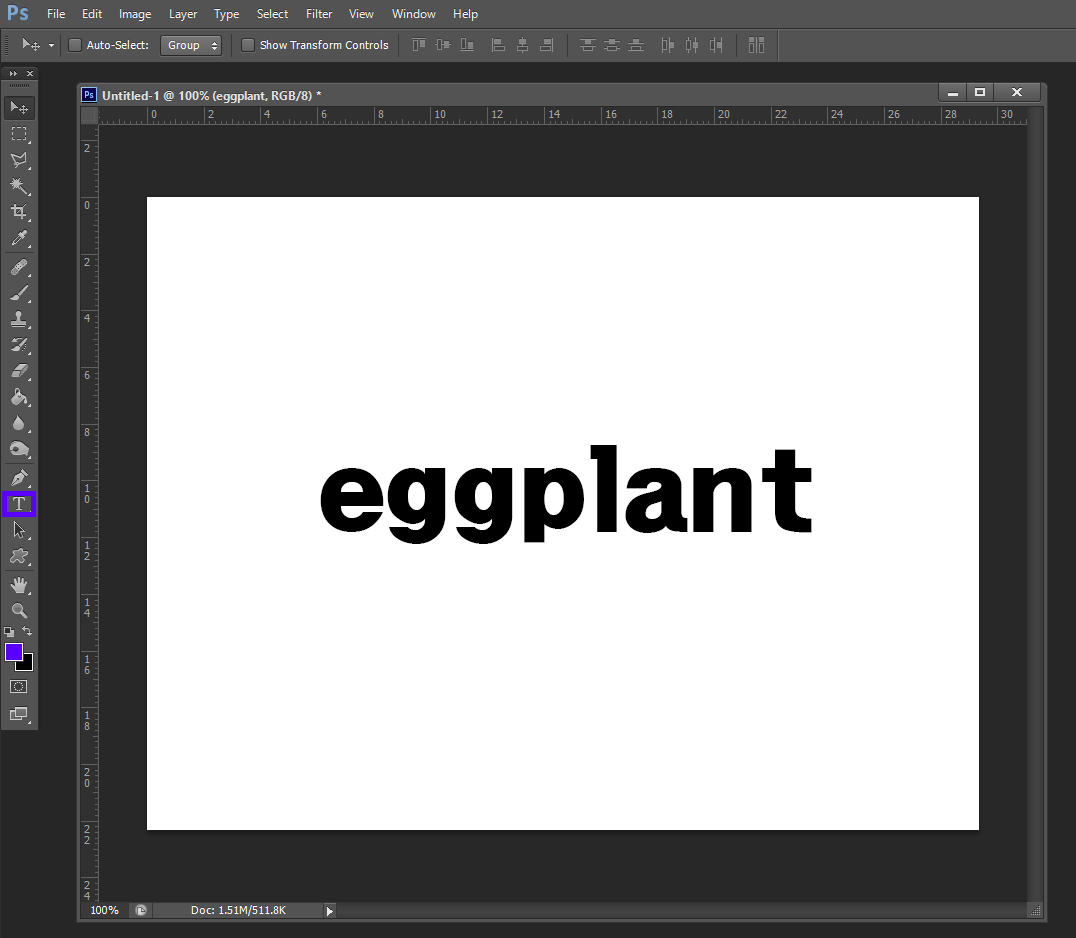
2. 왼쪽의 T를 눌러 원하시는 글씨를 써줍니다.
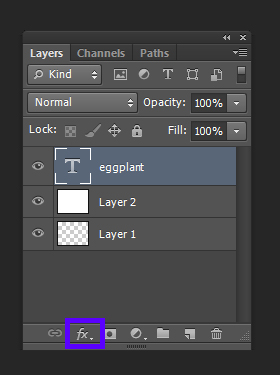
3. 글씨 레이어를 클릭 하고 네모 박스를 눌러줍니다.
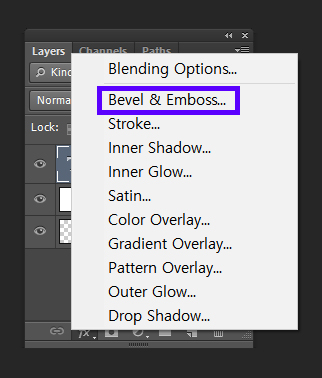
4. 3번의 과정을 누르시면 저렇게 뜨실탠데요. 원하시는 효과를 누르시면 되지만 저는 일단 Bevel & Emboss 효과를 주도록 하겠습니다.

5. 누르시면 저렇게 체크 되어있을 것입니다. 그런 다음 OK를 눌러주세요.
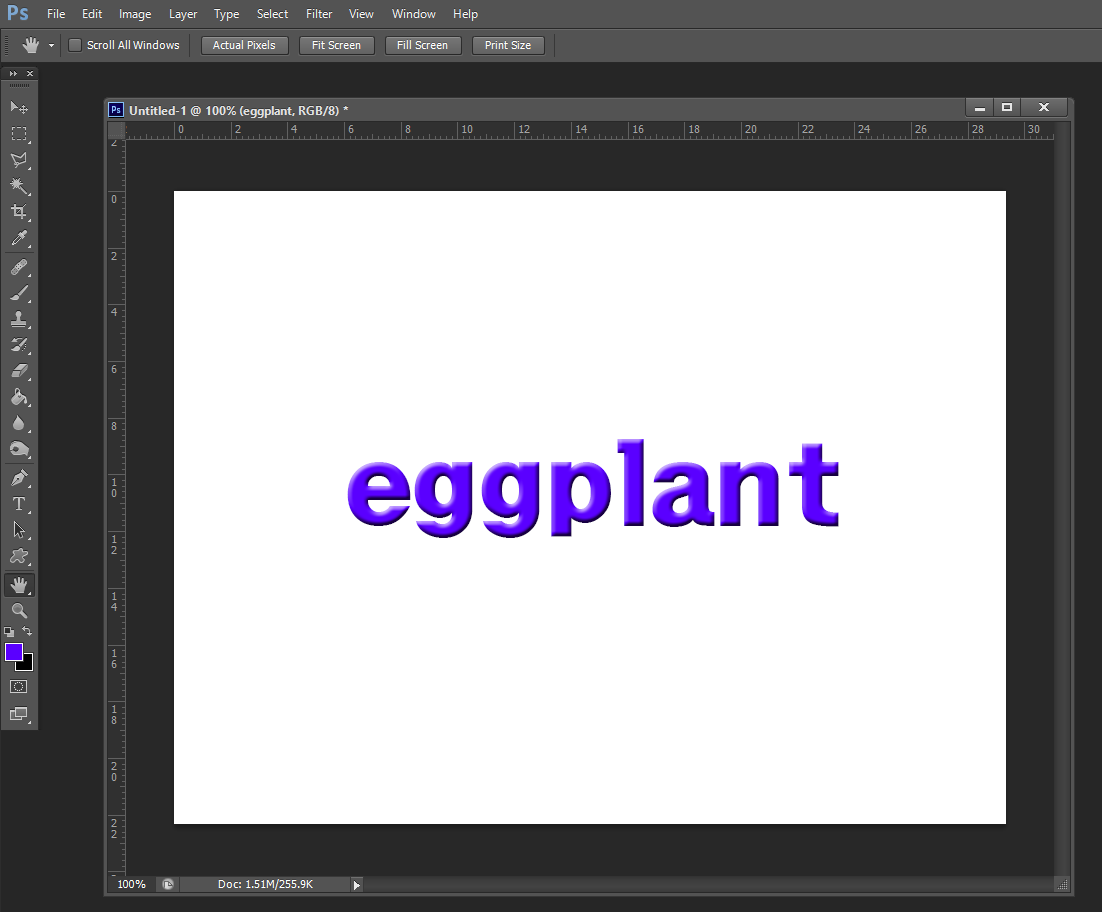
이런 식으로 입체적인 모양이 되었을 것입니다.
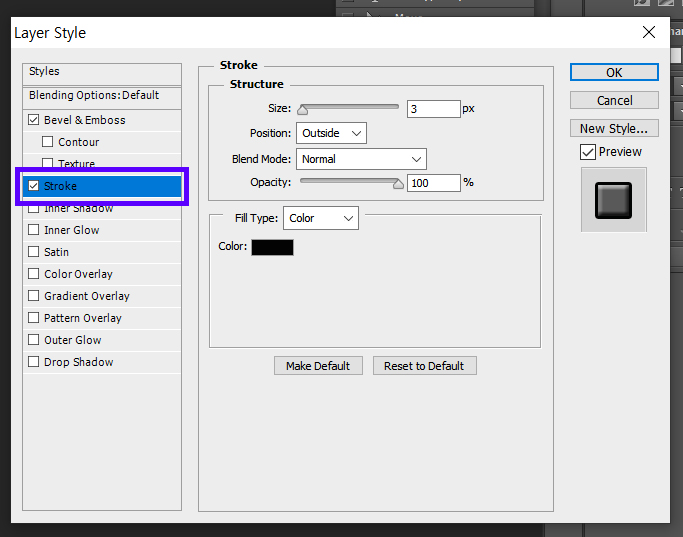
6. 다른 기능들도 보여드리고자 하여 두 번째 효과를 줘봅니다.
이 기능은 글씨체에 테두리를 줄 수 있는 기능입니다.
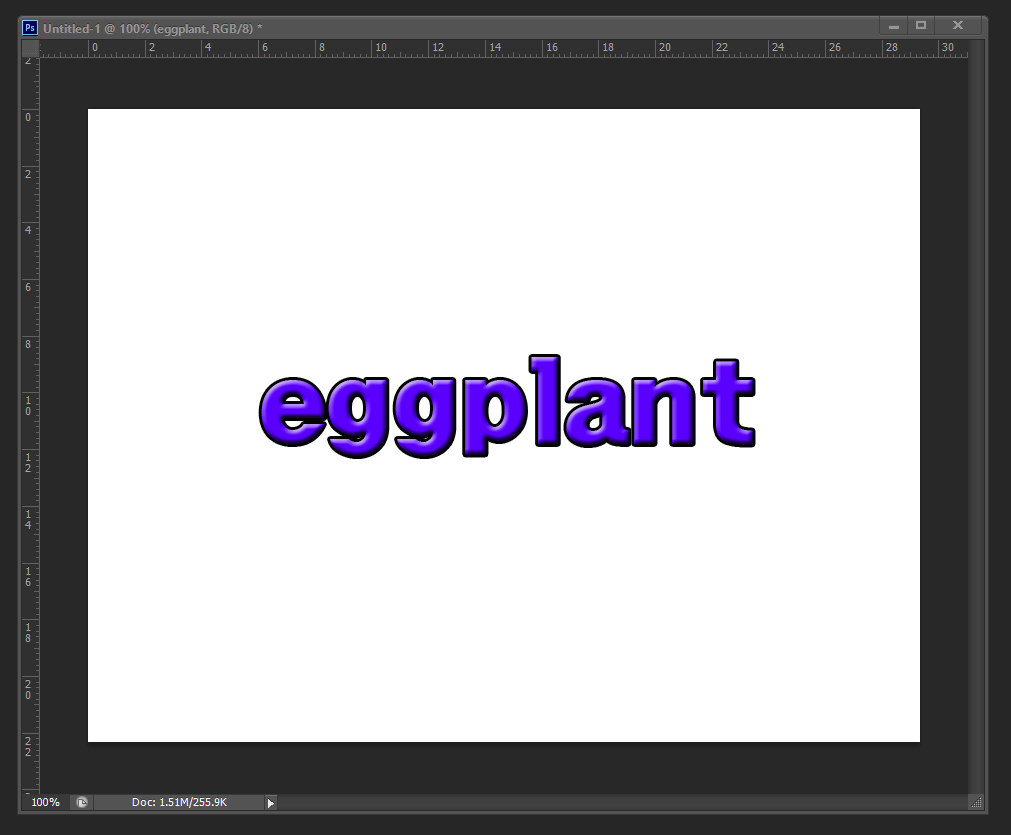
적용하시면 이런 식으로 됩니다.
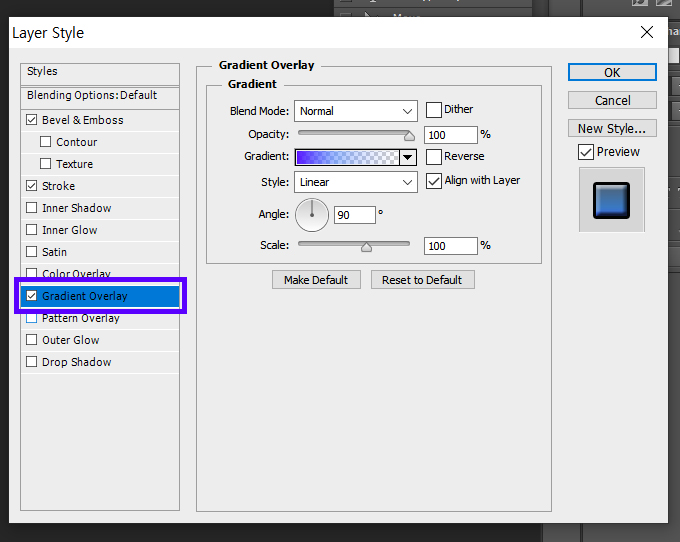
7. 이번엔 폰트에 그라이데션을 주는 기능을 한번 써보도록 합시다.
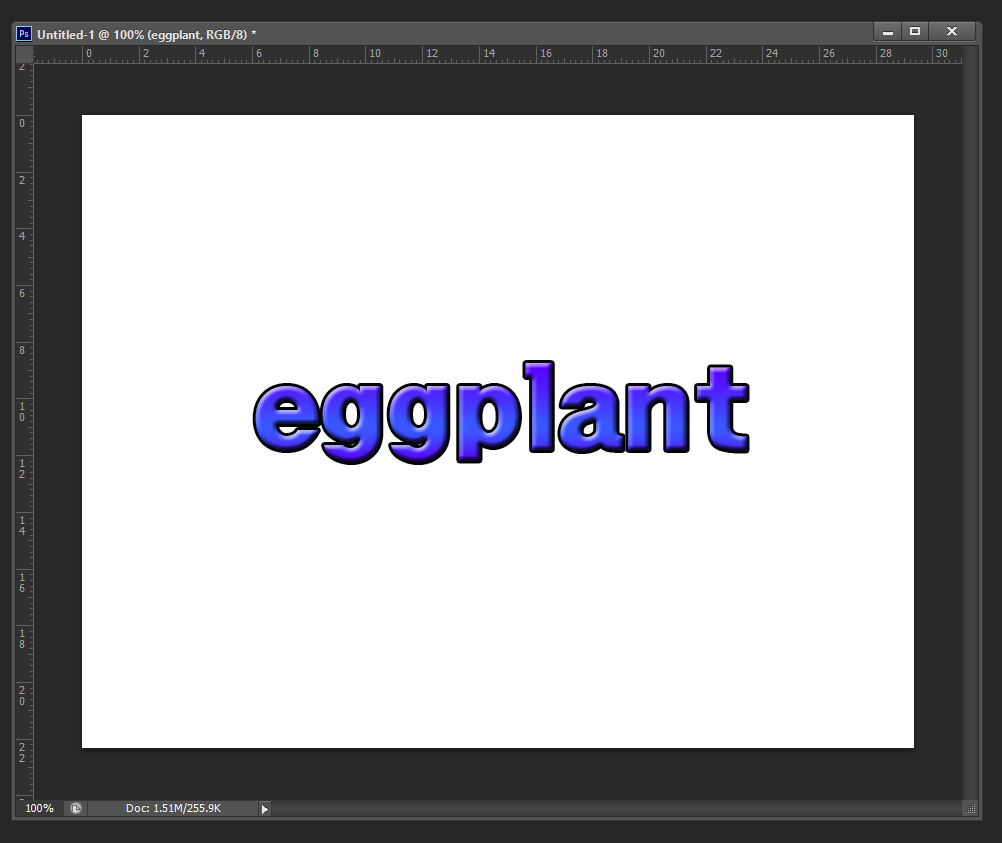
저번 포스트에 올린 그라데이션을 이런 식으로 폰트에도 적용할 수 있습니다.
적용하시면 저런식으로 폰트가 됩니다.
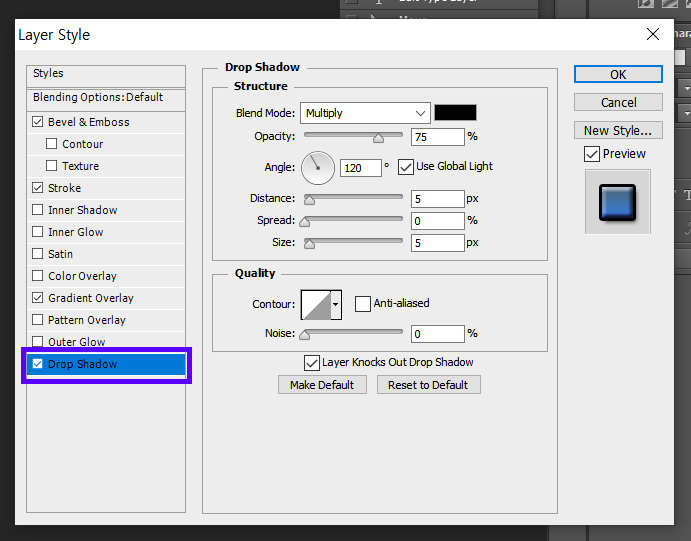
8. 이번엔 글씨에 그림자 효과를 주도록 해볼까요.
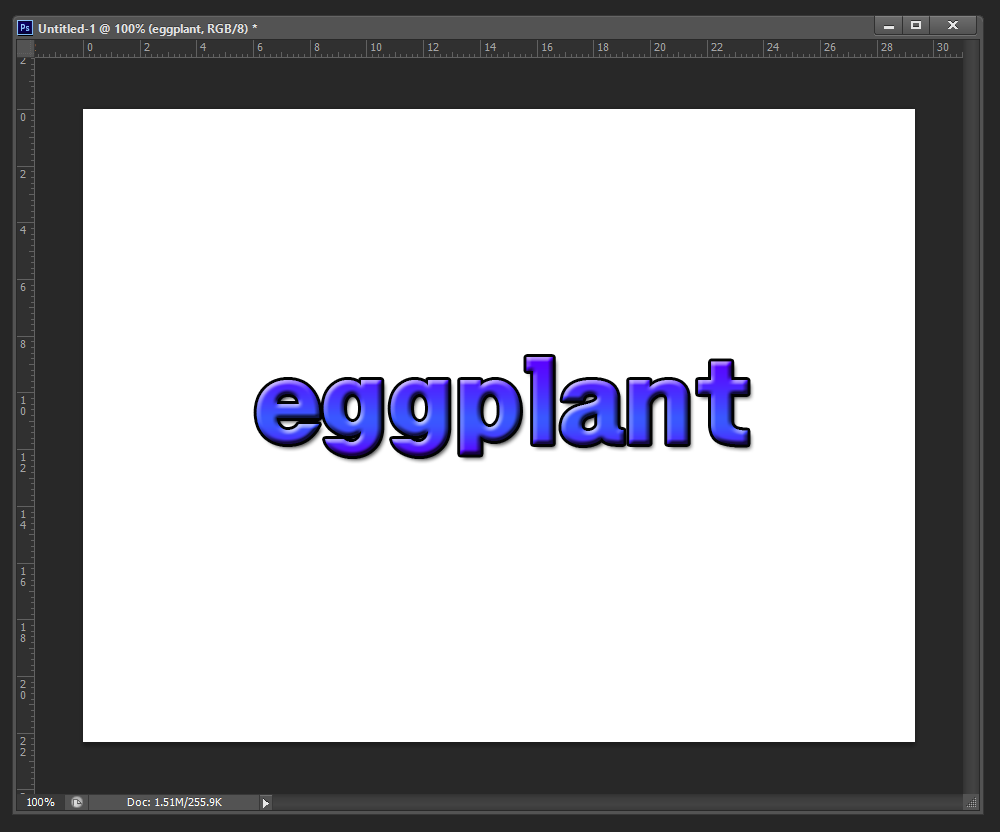
적용하시면 이렇게 됩니다.
색깔, 각도 등을 원하시는 대로 바꾸실 수도 있습니다.
저는 기본으로 설정하였습니다.
< Before >
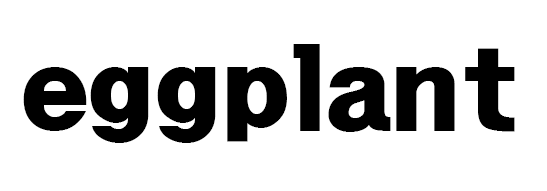
< After >

이렇게 글씨가 변하신 것을 볼 수 있습니다.
여기까지 강좌가 끝났습니다. 이 기능 외에도 아직 안 쓴 기능들이 있습니다만 그 기능 등은 한 번씩 눌러보시고 더 좋은 효과를 낸다 싶으면 써 보시면 됩니다. 기본으로 쓰시는 것도 깔끔하지만 가끔씩은 폰트에 효과를 주어 색다름을 주는 것도 좋습니다. 이 기능도 여러분들에게 많은 도움이 되었으면 합니다.
'포토샵 강의' 카테고리의 다른 글
| 포토샵에서 이미지 간단하게 보정하기 (0) | 2019.11.13 |
|---|---|
| 포토샵에서 A4사이즈 설정하기 (0) | 2019.11.13 |
| 포토샵 단축키 모음 총정리 !! (0) | 2019.11.12 |
| 포토샵 그라데이션 효과 (0) | 2019.11.11 |
| 포토샵 이미지 흑백 만들기 (0) | 2019.11.10 |




