포토샵에서 이미지 간단하게 보정하기

안녕하세요. 오늘은 이미지를 간단하게 보정하는 방법을 가지고 왔습니다. 이미지를 보정하시는 것은 매우 중요합니다. 실생활에서 사진을 많이 찍으실 텐데요. 어두운 이미지를 환하게 하고 싶을 때나 피부톤을 좀 더 밝게 하고 싶을 때 피부의 잡티를 가리고 싶을 때, 이미지의 분위기를 조금 다르게 하고 싶을 때 등 여러 가지 상황에서 이미지 보정이 필요합니다. 인물사진뿐만 아니라 풍경사진 등의 여러 이미지에 적용하실 수 있습니다. 오늘 알려드릴 보정은 인물보정법은 아닙니다. 물론 인물보정에도 사용하실 수는 있습니다만 사람의 잡티를 가리거나 하는 보정은 아닙니다. 이미지의 밝기를 조정하여 보정하는 방법입니다. 밝기의 조정은 실생활에서나 직장에서나 모든 분야에서 매우 많이 쓰실 수 있는 기능입니다. 디자인 분야에 종사하시는 분들이라면 밝기의 중요성을 모두 아실 텐데요. 조명의 중요성을 아실 겁니다. 그러나 처음부터 조명을 밝게 하고 좋은 사진이 나오면 좋겠지만 후 보정도 필요한 법입니다. 지금부터 알려드리겠습니다.
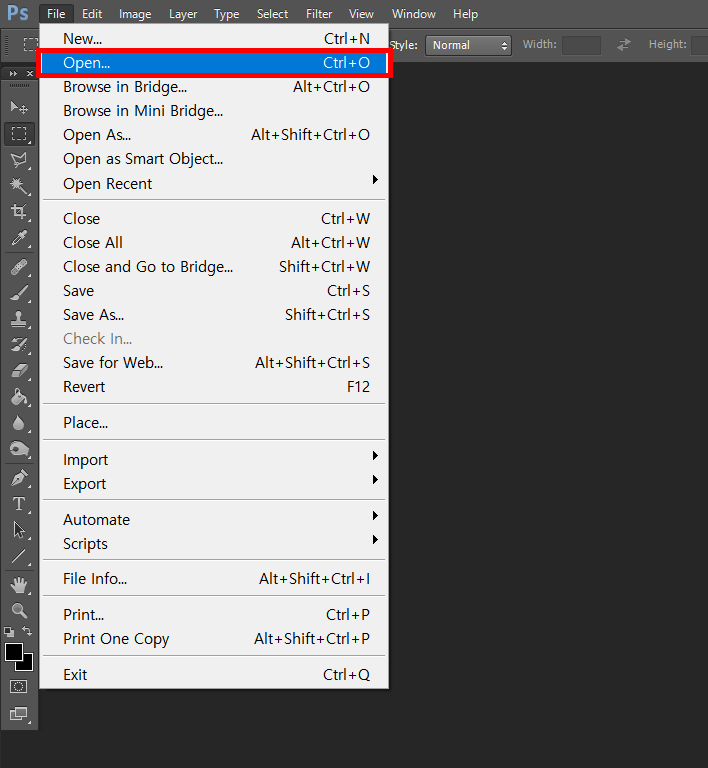
1. File - Open 또는 Crtl + O 를 사용하셔서 원하는 사진을 가져옵니다.
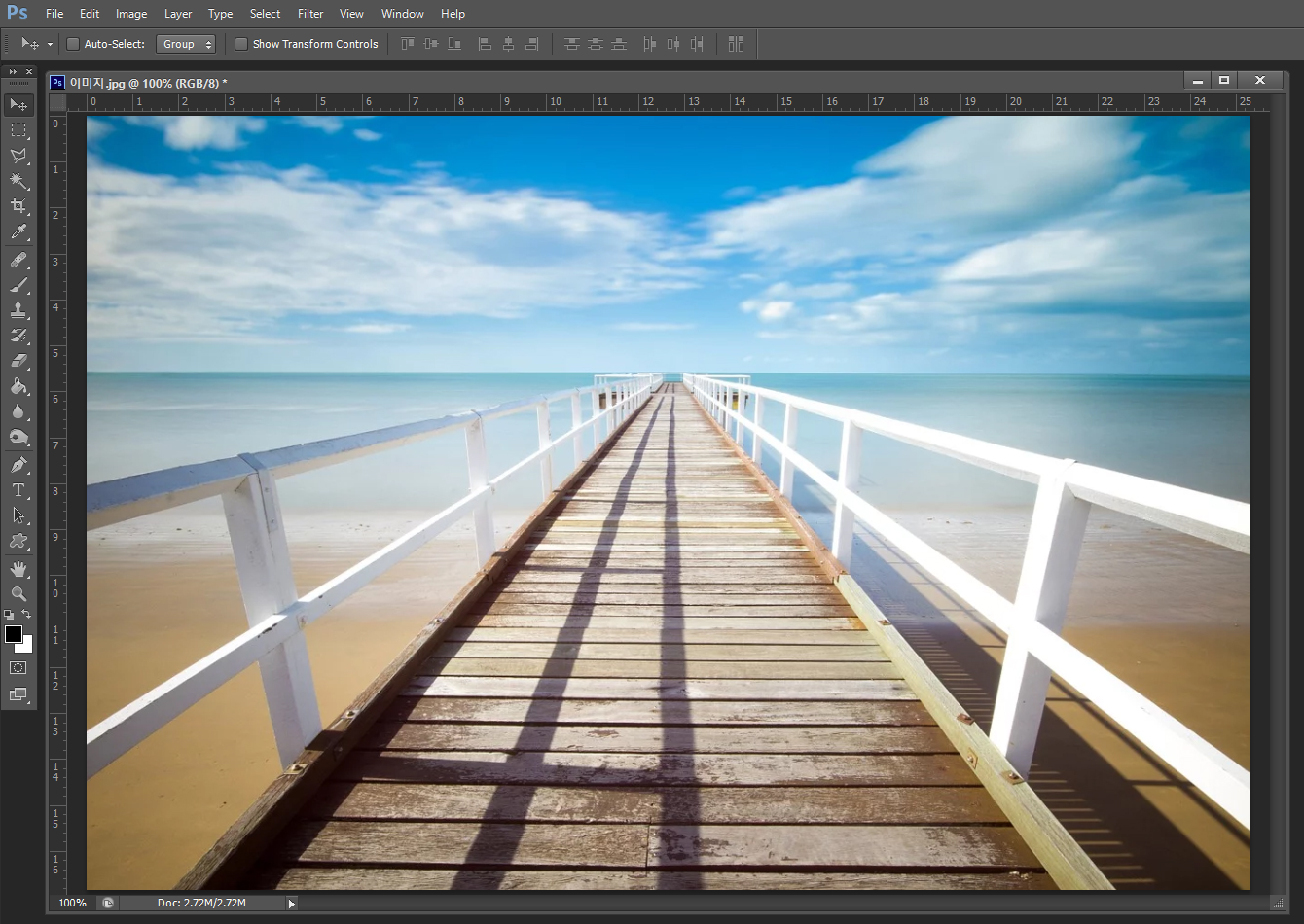
저는 픽사베이에서 사진을 하나 들고 왔습니다.
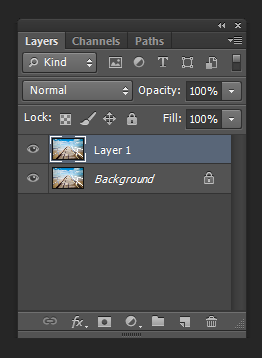
기존의 레이어를 클릭하셔서 복제해주세요.
물론 이 과정은 생략하셔도 좋습니다. 그러나 레이어를 복제해두는 것은 실수를 줄일 수 있습니다.
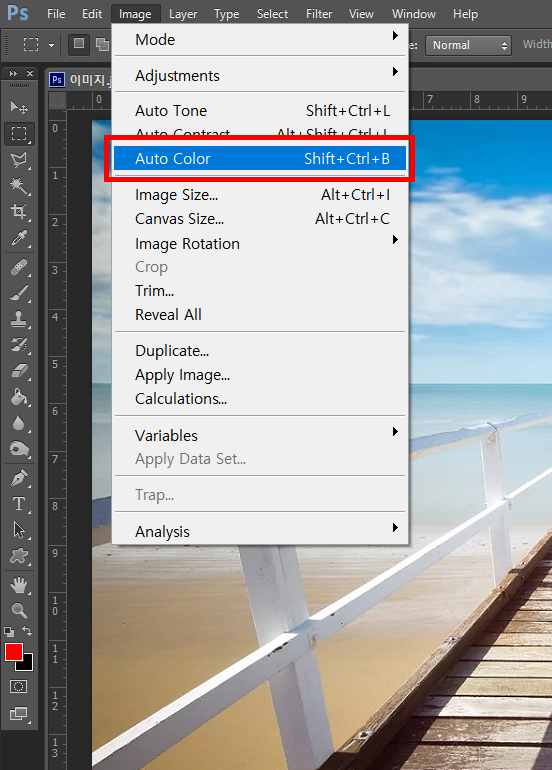
2. File - Auto Color
Auto Color는 Auto Contrast와 Auto Tone을 합쳤다고 생각하시면 됩니다.
이 기능은 사용하셔도 되고 안 하셔도 되지만 사진 분위기가 더 나아졌다 생각하시면 사용하시면 됩니다.
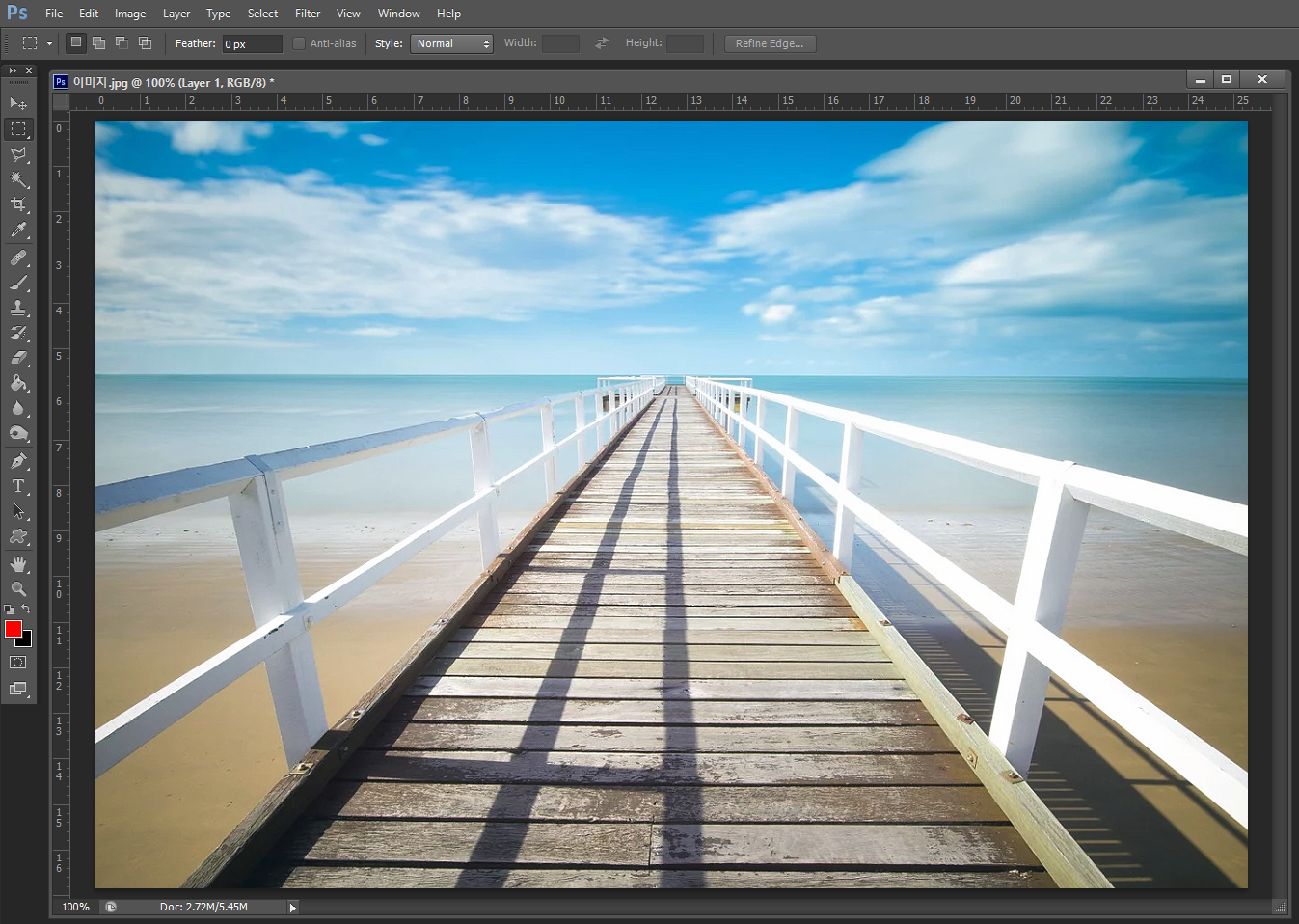
달라진 모습을 보실 수 있습니다.
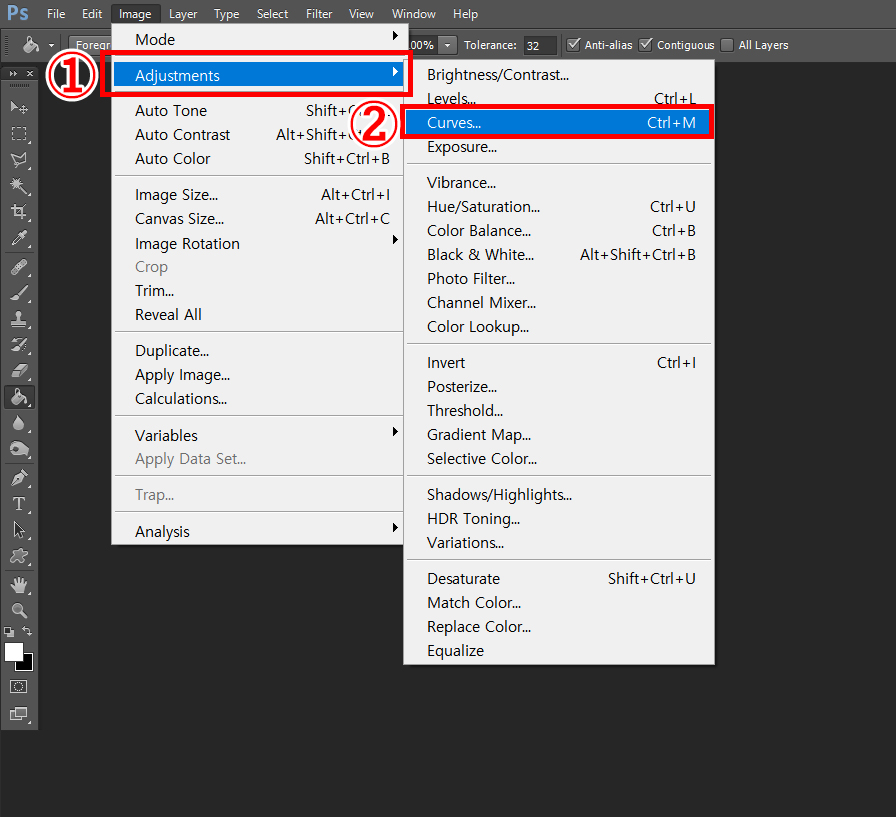
3. Adjustments - Curves 를 클릭해주세요.
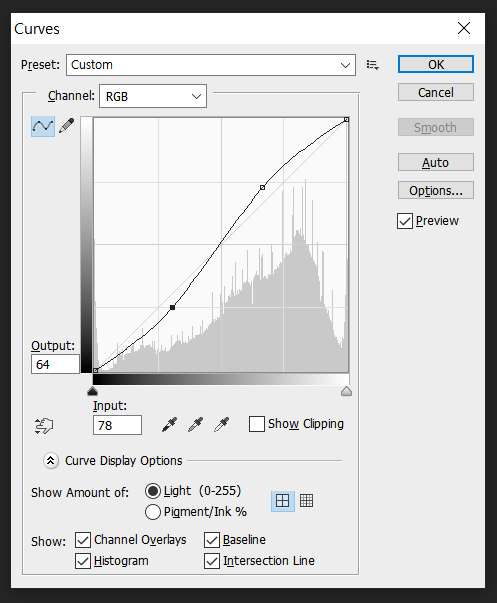
클릭하시면 이렇게 될겁니다. 오른쪽 부분의 사선을 올려주시면 밝기가 증가합니다. S자를 만들어주시는 것이 균형적입니다. 원하시는 대로 조정하시다 보면 원하는 결과물이 나올 것입니다.

이렇게 변한 모습입니다.
< Before >

< After >

이렇게 해서 완성되었습니다. 워낙 사진자체가 밝았던 사진이라 크게 변하진 않았는데요. 조금 더 맑은 바다 같은 느낌이 나는 것 같습니다. 저 커브 곡선은 굉장히 유용하게 쓰실 수 있으나 과도하게 곡선을 만드시면 밝기 조절이 이상하게 됩니다. 조절해서 잘 쓰시길 바랍니다. 모두에게 유용하셨으면 합니다.